|
|
|
Installing Windows Server 2003 is straightforward, but it requires advance information and caution. As in the installation of Windows NT, a series of blue character-based screens begins a fresh installation of Windows Server 2003. Once the basic configuration is complete and system files have been copied to the server's hard drive, the graphical Windows wizard completes the process.
The wizard leads the administrator through the installation process in a logical fashion, but some very important questions are asked that require knowledge of both Windows Server 2003 and the enterprise. Preparing well for the installation will save both time and frustration. This section helps in that preparation and then goes through the entire process. The discussion assumes that the installation is being conducted for an Intel Pentium–class server.
NOTE
The reference to "Intel Pentium–class servers" or "CPU" is generic. In addition to Intel processors, we conducted tests on processors manufactured by Advanced Micro Devices (AMD). Although extensive benchmarking of these processors was outside our scope, we can report that they all fared well in supporting base-level Windows Server 2003 functions.
For specific questions on CPU and other component compatibilities, refer to the latest version of the Hardware Compatibility List available on the Microsoft Web site. You should also check this list with regard to the system's other component equipment.
If you are in the installation phase, it is assumed that you have a fundamental plan for deployment. If not, one message cannot be overstated: Windows Server 2003 is a very complex operating system that requires careful consideration and planning. If so, you now must take seven additional steps:
Gather critical system information.
Have ready answers to the questions that will be asked during installation.
Determine when optional components will be installed.
Determine the order in which to migrate existing servers.
Determine the DNS-compliant names for the domain or workgroup.
Create domain computer accounts and administrative passwords.
Perform a final review of the installation checklist provided.
NOTE
All release notes should be reviewed in advance. In addition, be prepared to download operating system patches from the Microsoft Web site. If Windows NT 4.0 provided any indication of the type of evolution that will occur with Windows Servers, regularly checking Microsoft's site for tips, technical updates, and system patches will be required. As a company, Microsoft corporation is very aggressive in providing this level of technical support. It is an excellent resource and it should be used regularly.
The installation process requires critical data, whether it is a fresh installation or an upgrade. This section provides very helpful information that may prevent aborted installations. Take the time to gather this data and make sure that system requirements are fully available.
Prior to any installation, the system administrator should compare minimum Windows Server 2003 hardware requirements and compatibilities with those available on destination systems. Microsoft freely publishes minimum system requirements that can change over time. Note that there is a major difference between minimum requirements and those for optimal performance. With the declining cost of computer hardware, it may be better to purchase new equipment than to retrofit systems for Windows Server 2003 use. Older systems with at least a 133-MHz CPU can be used with Windows XP; systems with less power can be used as Window 98 clients during the migration phase. Table 3.4 lists system requirements.
|
Component |
Standard Server or Enterprise Server Requirement[*] |
|---|---|
|
CPU |
Intel Pentium class with a minimum clock speed of 133 MHz minimally required. In practical terms, we do not recommend installation on a system with less than 550 MHz. A 733-MHz CPU is required for Itanium systems. |
|
RAM |
A minimum 128 MB is required for installation. A member server should have a minimum of 128 MB; a domain controller should have at least 256 MB. Specialized functions (e.g., an applications server) require another 128 MB at minimum. |
|
Hard Disk |
A 1.5-GB hard drive partition is the minimum for system files and basic swapping but inadequate for more use. A bare minimum for network use is 4 GB. More is recommended. |
|
Network |
Standard network adapter card(s). A second interface card is recommended for domain controllers. |
|
Display |
Monitor and adapter with minimum resolution of the VGA (video graphic adapter) standard. |
|
Other |
CD-ROM (12X or higher recommended) for installation, keyboard, mouse, or other pointing devices. |
[*] The above system requirements are considered minimums.
The Windows Server 2003 installer attempts to identify the devices and hardware adapters. If a device does not respond in a normal fashion, it may be necessary to supply additional drivers or remove it for installation at a later time. As a backup, the following data should be gathered about a system prior to installation. Not all adapters or settings are applicable to all computer systems.
Advanced Configuration and Power Interface— settings enabled or disabled
BIOS— revision level and date
External/internal modem— COM port connection (i.e., COM1); IRQ and I/O address for the internal modem
I/O port— IRQ, I/O address, DMA (if used) for each I/O port
Mouse— type (serial, bus, USB) and port
Network— IRQ and I/O address, DMA (if used), and bus type
PC card— Optional PC card information
SCSI controller— Model or chip set, IRQ, bus type
Sound adapter— IRQ, I/O address, DMA (if used)
Universal Serial Bus— devices and hubs attached
Video— adapter or chip set and number of adapters
Maintain this list for quick reference; it greatly facilitates finding proper device drivers. Check the Microsoft and device manufacturers' Web sites to download the latest device drivers for Windows .NET.
During the installation process of Windows Server 2003 versions, the system administrator is prompted for a series of important decisions. An incorrect decision could result in having to start the installation again.
Windows Server 2003 must be installed on a single disk partition. You have four choices to make with regard to partition creation or use:
Create a new partition on a non-partitioned portion of a hard disk.
Create a new partition on a partitioned hard disk.
Install Windows Server 2003 on an existing partition.
Remove an existing partition and create a new one for installation.
Several other partition-related decisions must be made. One is the file system in which to format the partition (as described in the next section). Another involves size. While it is possible to install the operating system in a 600-MB partition, doing so is not practical. The Windows Server 2003 partition should be much larger than 1 GB. As a general rule, we recommend that applications and data files be placed on separate disks to ensure better performance.
When installing a new system, we recommend that you create a multigigabit partition. If additional non-partitioned space remains on the hard drive, the Disk Administration tool can be used after the initial installation to partition the remaining space.
On systems with preexisting partitions, you will have two alternatives. You can delete the current partitions and properly size and format a new one. Or, if the size of the existing partition is adequate, you can install Windows Server 2003 without modification.
During the installation process, you will need to determine what file system partition will be used for Windows Server 2003. FAT or FAT32 should be selected only in environments where security is not an issue and where legacy applications reside that do not support NTFS. FAT can support up to a 2-GB partition; FAT32 supports partitions greater than 2 GB. In the event that FAT or FAT32 is initially selected for Windows Server installation, it is possible to migrate later to NTFS with the convert command.
As a general rule, NTFS should be selected because it supports the full Windows Server suite of security features, file compression, disk quotas, and file encryption. For a server to support the Active Directory as a domain controller, NTFS is a prerequisite.
It is also possible to create a dual-boot environment in which multiple operating systems can be launched—for example, Windows 98 on one partition and Windows Server 2003 on a second one. When booting the computer, the user can select one of the two. We do not recommend a dual-boot system, however, because it might cause a number of security and performance problems.
Windows Server 2003 offers two distinct types of licensing. When installing the operating system, you will be required to define the type of license that will be used. Each licensing mode has advantages depending on the nature of the environment (Figure 3.3):
Per seat mode permits an unlimited number of concurrent clients to connect to the server, providing each has a client access license (CAL), which permits the client to connect to any Windows Server 2003 in the domain. This method is very practical for large organizations with multiple Windows Server 2003 or a great number of roaming users.
Per server mode sets the number of concurrent users or clients that can log on to a specific server. It is ordinarily used for organizations with a relatively fixed environment in which extra client utilization can be predicted. In a 24-hour customer service environment, for example, it is possible to predict the maximum number of users using the server at any given time. It is more economical to invoke a per server license than to purchase individual licenses for every client computer system.
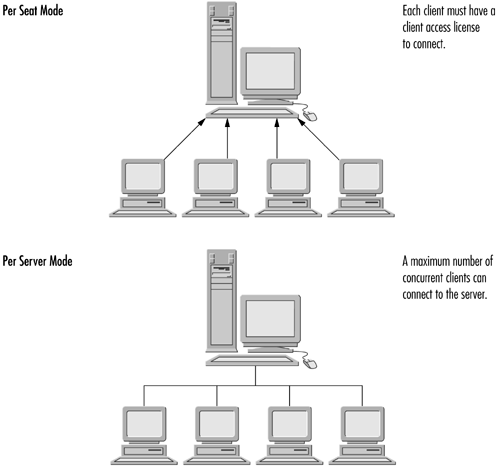
NOTE
CALs are not required for anonymous or authenticated access to Windows Server 2003 Internet Information Services or other Web server access. Also, Telnet and FTP connections do not require CALs.
A decision must be made as to whether the computer will join a workgroup or a domain. A brief explanation of the two environments is appropriate here:
Windows Server 2003 workgroup. The workgroup is a logical peer-to-peer connection of computers. The systems do not share a security database. All security databases are stored locally, which means that user accounts must be created on each workstation. This is a decentralized model most commonly used by small organizations. In this type of environment, a workgroup name must be assigned to the computer.
Windows Server 2003 domain. This domain is a group of network resources that share a security database and namespace. (A namespace is the domain name used in the DNS naming convention, like EntCert.com.) As described in Chapters 5 and 6, the domain model uses a directory service known as the Active Directory, which is replicated among servers known as domain controllers. Rather than the Primary and Backup Domain Controller technology used in Windows NT, Windows Server 2003 maintains peer relationships among its Active Directory domain controllers. This model supports a single source for user logon and a central focal point for system administration.
NOTE
To join a domain, an existing domain controller must be available for connection. This assumes that the Active Directory and the DNS are fully operational. In our enterprise, we give our users our domain name, EntCert.com. A computer account in the domain must also be created before the client computer can join the domain. If the domain system administrator has not created the computer account, access to the domain may be denied during the installation process, but will be granted later when the basic installation is completed.
NOTE
If this is the first Windows Server 2003 installation, it really doesn't matter whether you join a workgroup or a domain. You will automatically be the first domain controller when you promote the server by installing the Active Directory. See Chapters 5 and 6 for related information.
The system administrator can install a number of optional components, but as a general rule this should be avoided in the initial installation. Don't install options unless it is clear that they are required.
Several optional components, such as Certificate Services, also require technical sophistication. Moreover, Cluster Services and Terminal Services on the same server are mutually exclusive. Since these optional services and components can be installed at a later time, it may be best to do so after the base-level installation and configuration are completed. Once the system administrator becomes familiar with each of the desired service components, the basic procedures can be modified for future installations.
Table 3.5 lists the optional components that can be selected during the initial installation process. Unless otherwise noted, these services are described in later chapters. Specific installation requirements and methods are included in those discussions.
Since each system in a workgroup maintains discrete security databases, the selection of which system to upgrade first is moot. This is not true of a domain model. Domain member workstations and servers can be upgraded in any order as well. The biggest consideration comes when promoting a server to a domain controller, since the first domain controller becomes the root of the domain tree. In existing Windows NT environments, the PDC or a reliable BDC is usually selected as the first domain controller to have Windows Server 2003 with the Active Directory installed. Another consideration when dealing with existing domains is the possible conversion of a multidomain model to a single domain with multiple organizational units. Prior to installing the Active Directory and placing a Windows Server 2003 domain controller into service, review Chapters 5 and 6 for specific planning and installation instructions.
|
Component |
Description |
|---|---|
|
Accessories/Utilities |
Includes familiar Windows applications like WordPad, Paint, games, and CD player. Generally safe to install. Click the Details button to select individual components. |
|
Certificate Authority |
Advanced X.509 digital certificate authentication support for secure e-mail, Web access, dial-up accounts, and smart cards (see Chapter 11). |
|
Cluster Services (Enterprise and DataCenter Servers Only). |
Failover of two or more servers that mirror each other. If one fails, the other continues to provide resources (see Chapter 17). |
|
Indexing Services |
Indexes documents for user search of document properties. Generally safe to install without prior system knowledge. |
|
Internet Information Services (IIS) |
Suite of Web-based applications for site creation and administration, plus FTP, NNTP, and SMTP (see Chapter 16). |
|
Management and Monitoring Tools |
Communication monitoring and management tools, including SNMP. Recommended option for network environments. |
|
Message Queuing |
Infrastructure for messaging across heterogeneous environments (see Chapter 17). |
|
Microsoft Scripting Debugger |
The script development module, valuable to system administrators seeking to customize the environment. |
|
Network Services |
An essential suite that includes DNS, COM Internet Service Proxy, DHCP, IAS, TCP/IP, and WINS (see Chapter 12). |
|
Other Network File and Print Services |
Used for environments where UNIX printer services or Macintosh file or printer services are required. |
|
Remote Installation |
Provides server-based remote installation (see the Network Services Installations section devices. |
|
Terminal Services |
Allows client machines to run applications on the server in a "thin" client environment (see Chapter 15). |
|
Terminal Services Licensing |
Provides licenses for Terminal Services; must be installed with them (see Chapter 15). |
|
Windows Media |
Multimedia Internet extensions for the Advanced Streaming format. |
Now it is time to begin the installation, but first review the checklist. With this information available, the Windows Server 2003 installation should go very smoothly. Depending on your system, the installation should take at least two hours.
The checklist for an upgrade installation is slightly different from that for a fresh installation. Use Table 3.6 as a baseline for all installations.
To upgrade existing systems to Windows Server 2003 take these additional steps:
Back up files as a precaution.
Disable disk mirroring.
Uncompress existing volumes.
Determine whether existing FAT or FAT32 file systems are to be upgraded.
Disconnect the server from UPS and clustering environments.
|
System requirements are sufficient. |
Yes |
|
Hardware is on Microsoft's HCL. |
Yes |
|
Sufficient hard disk partition exists. |
Yes |
|
Partition/file system has been selected. |
Yes |
|
Licensing method has been determined. |
Yes |
|
Domain or workgroup name has been obtained. |
Yes |
|
Computer account exists for joining a domain. |
Yes No |
|
Optional components have been selected. |
Yes |
|
Administrative password has been selected. |
Yes |
The first phase in the installation process involves working through a series of blue character-based screens, after which the computer will reboot to the graphical setup wizard. This supports the base-level installation. The network installation process then follows. Finally, optional components are configured. For example, if the system is to become a domain controller, Active Directory installation, as described in Chapter 6, is undertaken after the basic installation is complete.
NOTE
You cannot upgrade Windows 2000 domain controllers in a forest without first preparing the forest and domain on the respective Schema Master and Infrastructure Master. Depending on the replication schedule for your organization, the time it takes to propagate preparation data will vary. The Windows 2000 Active Directory forest and domain need to be prepared for Windows Server 2003. The forest and domain are prepared by running Adprep on the respective Schema and Infrastructure Masters. To prepare the Windows 2000 forest and domain, perform the following procedures in the order given.
To prepare a Windows 2000 forest for Windows Server 2003:
Click Finish to exit Setup.
At a command prompt, type:
adprep /forestprep
Once the forest preparation data has replicated throughout the forest, prepare the domain for Windows Server 2003 on the Infrastructure Master. The domain preparation operation must be performed on the Infrastructure Master for each domain in the forest.
To prepare a Windows 2000 domain for Windows Server 2003:
At a command prompt, type:
adprep/domainprep
Do one of the following:
If you are running Adprep on the Infrastructure Master, Adprep will perform the domain preparation operation. In this case, skip steps 3 through 5, and then upgrade the domain controller by running Windows Server 2003 Setup (Winnt32.exe).
If you are running Adprep on a computer that is not the Infrastructure Master, Adprep will display the name of the Infrastructure Master for the domain. In this case, continue with step 3.
On the Infrastructure Master, open the installation media. At a command prompt, change to the directory of Winnt32 on the installation media and type:
winnt32.exe /checkupgradeonly
This will copy the Adprep files from the installation point to the server.
After the compatibility report has run, click Finish.
At the next command prompt, type:
adprep /domainprep
Once the domain preparation data has replicated throughout the domain, upgrade the domain controller by running Windows Server 2003 Setup (Winnt32.exe).
Since the installation screens are reasonably self-explanatory, we have not listed every option. However, the following steps should be observed to install the Intel Pentium–class version of Windows Server 2003, Standard Edition or Enterprise Edition:
Insert the Windows Server 2003 CD:
For a system that is currently powered off, turn the power on and press Enter when prompted to boot off the CD.
For a system that is live and running Windows NT or Windows 95/98, press Start select Run
Browse to the CD
select Setup.
The installation loads a minimal version of Windows Server 2003 into memory and starts the setup program.
Select the type of installation. For new systems, the only choice is Clean Install. If you select Clean Install for an upgrade, all files, settings, and applications will be deleted and replaced with a fresh copy of the operating system. For existing systems, the Upgrade option preserves system settings and installed applications.
You are prompted to read the Windows Server 2003 license. Accept it to continue.
You are prompted to make decisions on the disk partition. See the previous discussion on disk partitions for additional information.
You are prompted to select the file system on which Windows .Server 2003 will be installed. See the previous discussion on file system selection for additional information.
Select the location of the operating system program files. The default location is %systemroot\%winnt. If this is a dual-boot environment in which an earlier version of Windows NT exists on the specified partition, you should move the Windows Server 2003 program files to another location like winnt2. Otherwise, it is generally recommended that the default setting be accepted.
Files are now loaded on the hard drive. Once complete, the computer will restart with the Windows Server 2003 Setup Wizard.
The Windows Server 2003 Setup Wizard goes through a series of screens as follows:
Regional Settings. This provides an opportunity to change the language, locale, and keyboard settings for international or special use.
Name and Organization. Enter the user's name and organization. In most cases, the default Administrator should be the user name.
Licensing Mode. See the previous discussion on the per site and per server license options. This is an important decision because it will determine all Windows Server 2003 licensing for the server.
Computer Name. The computer name can be up to 15 characters to reflect the constraints of NetBIOS naming conventions. It cannot be the same as those for existing network computers, workgroups, or domains. A default name is displayed. It can be accepted or modified.
Password for Administrator Account. Enter the administrative password for the administrator.
Windows .NET Optional Components. See the previous discussion on optional components.
Display Setting. Set and test screen resolution, refresh frequencies, and display colors now, or perform this fine-tuning after the initial installation.
Time and Date. Make adjustments to the time zone, time of day, and date.
The network component phase of the Windows Server 2003 installation is now initiated. The wizard detects system components, permits the selection of network protocols, and allows the choice of joining a workgroup or domain. During this process, you will be asked to interact at several stages:
The detected network adapter card must be verified.
Selection of network protocols must be confirmed. The default or typical installation will include (1) Client for Microsoft Networks; (2) File and Printer Sharing for Microsoft Networks; and (3) the standard Windows Server 2003 networking environment, TCP/IP. See Chapters 12 and 13 for additional information.
The opportunity to join an existing workgroup or domain is presented. See the previous discussion.
The process of confirmation and installation takes 15 to 45 minutes depending on the system. Relax as the installation program copies files, saves configurations, removes temporary files, and restarts the system for use.
Rather than run the installation for each machine from individual CD-ROMs, it is possible to store a copy of the operating system on a network server and permit downloading across the network. The first prerequisite is that the target machine must have installed the network client to a point where it can connect to the distribution server. The second prerequisite is that the distribution server must be configured to share out the directory in which the operating system Windows Server 2003 installation files reside. An archive distribution server is created either by sharing out the CD-ROM containing Windows Server 2003 or by copying over the /i386 folder from the CD to a shared folder on the server.
The steps that must be taken to install over a network follow:
Boot the target system with the network client.
Connect to the archive distribution server and move to the Windows Server 2003 shared folder.
Run the Winnt.exe command from the shared folder. Winnt.exe performs a series of functions:
Create the four Windows Server 2003 boot disks on Drive A of the target machine (be prepared to swap diskettes).
Create a temporary folder on the target machine called $Win_nt$.~ls.
Copy all the Windows Server 2003 files from the archive distribution server's shared folder to the temporary folder on the target system.
Disconnect and reboot the target system with Setup diskette 1 in Drive A.
Install Windows Server 2003 in the same fashion as described in the previous section.
During the first logon, a screen will prompt you to complete the specific configuration tasks. Most of these specialized installation roles and configurations are covered in other chapters of the book. A server can be configured to provide multiple roles, although some functions may be mutually exclusive. It is recommended for performance and security reasons that a server perform only two to four roles.
To retrieve the wizard at any time, press Start Programs
Administrative Tools
Configure Your Server. Figure 3.4 shows the initial Configure Your Server Wizard window.
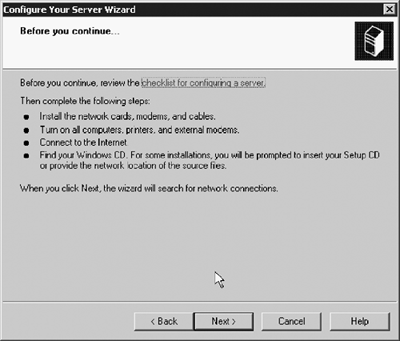
The following list outlines the server roles (Figure 3.5) that can be assigned to your system:
DHCP server. Dynamic Host Configuration Protocol servers maintain TCP/IP configuration information that is then provided to clients. The server database includes valid configuration parameters for all clients on the network, valid IP addresses maintained in a pool for assignment (including reserved addresses), and the duration of a lease (length of time) offered by the server. DHCP server permits DHCP-enabled clients to obtain their IP address and related configuration parameters dynamically.
DNS server. Domain Name System is used for the naming of computers and network services. It is organized into a hierarchy of domains. TCP/IP networks such as the Internet use DNS to locate computers and services through user-friendly names.
Domain Controller (Active Directory). As discussed in Chapters 5 and 6, this form of server is promoted to a domain controller using the Active Directory Installation Wizard. The wizard installs and configures components that provide directory services to network users and computers in a Microsoft Active Directory environment.
File server. In a client/server environment, this is one of the most common specific configurations. The file servers provide and manage access to files.
POP3 server. This permits the configuration of the Post Office Protocol 3 (POP3) service.
Print server. Like the file server, printer servers are commonly used in client/server environments. The special function is simply to administer print jobs across the network.
Real-time communication server. This server manages the authentication and routing of network traffic.
Remote access server. This server calls the Routing and Remote Access services to businesses in local area network (LAN) and wide area network (WAN) environments. It also supports communication over secure virtual private network (VPN) connections using the Internet. Remote access also connects remote or mobile workers to organization networks.
Server cluster node (Windows Server 2003, Enterprise and Datacenter Editions only). As discussed in Chapter 17, a server cluster is a group of independent computer systems (or nodes) that work together as a single system. Their purpose is to ensure that mission-critical applications and resources remain available. Clustering allows users and administrators to access and manage the nodes as a single system rather than as separate computers.
SharePoint Team Services server. This server supports Web publishing and collaboration. It is a superset of FrontPage® Server Extensions 2002. It includes all of the features available with the server extensions.
Streaming media server. Improved for Windows Server 2003, this specialized function manages streaming media over the Internet.
Terminal Services server. As discussed in Chapter 15, Terminal Services provides remote access to a client computer through "thin client" software. This allows the client computer to serve as a terminal emulator. Only the user interface of the program to the client is transmitted and data is stored and executed on the server.
Web server. The Web user interface for server administration allows the administration of your server from a remote computer using a Web browser. The Web UI is tuned for the server role selected.
WINS server. Windows Internet Name Service provides a distributed database for registering and querying dynamic mappings of NetBIOS names for computers and groups on your network.
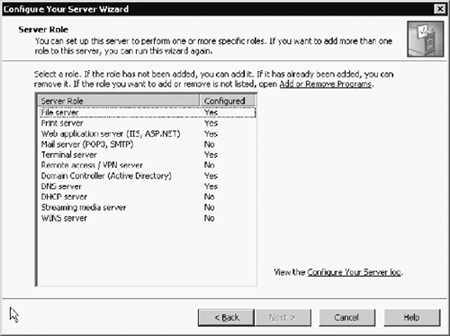
NOTE
New to Windows Server 2003 is the ability to decommission a server's role using the same tool that assigned the task. For example, a server assigned to support DNS can have this role removed using the Configure Your Server tool.
When a large number of installations are anticipated that require changes to the default settings, it may be advisable to modify the basic setup installation process. From the command or the run prompt, it is possible to set switches as described in Table 3.7. For repeated use, modify the autoexe.com file line that contains Winnt.exe on Setup diskette A.
|
Switch |
Description |
|---|---|
|
/a |
Turns on accessibility options. |
|
/e |
Identifies any additional commands to be run after the wizard setup. |
|
/I[:]infile |
Sets the name of the setup information file; the default is DOSNET.INF. |
|
/r |
Identifies optional directory/folder to be installed. |
|
/rx |
Identifies optional directory/folder to be copied. |
|
/s[:]sourcepath |
Identifies the source path of the Windows 2000/.NET installation files. |
|
/t[:]tempdrive |
Designated temporary setup file location; overrides default location. |
|
/u |
Used for unattended operation or optional script file (also requires /s.) |
|
/copydir:folder |
Creates additional folders. |
|
/cmd:command |
Executes the specified command prior to the final setup action. |
|
/cmdcons |
Installs files for the recovery and repair console. |
|
/debug level:file |
Creates a debug log for the level specified. |
|
/syspart:drive |
Copies the setup files to a drive that can be moved later. |
|
/tempdrive:drive |
Establishes which drive to use for the temporary setup files. |
|
/unattend num:file |
Uses the optional answer file to perform unattended installation. |
The Setup Manager Wizard, available from the Resource Kit, can be used to create scripts to facilitate unattended installations. The key is to create or modify an answer file that is queried during the installation process. An answer file will bypass the questions that would otherwise be asked interactively of the installer. A sample answer file is shipped on the Windows Server 2003 compact disk.
When the Setup Manager Wizard is invoked, first you need to determine whether to create a new answer file or one based on the current machine's configuration, or to modify an existing answer file. The Setup Manager Wizard can create the following types of answer files:
Windows XP unattend.txt setup file
Windows Server 2003 (all levels) unattend.txt setup file
Remote Installation Services (RIS) remboot.sif file
System Preparation tool sysprep.inf file (used with disk duplication, discussed in the next section)
The wizard will walk you through other questions that permit the setting of user interaction levels. Simply enter the level you desire.
Automated installation is particularly useful when creating domain controllers. As part of the setup script, the command to complete the basic setup, dcpromo/
answer:<answer file>,
should be invoked.
On systems with identical hardware, the most efficient method for installation is to duplicate hard drives. The master image of Windows Server 2003 can be copied to many disks with comparatively little effort via the System Preparation tool (sysprep.exe). Note that you cannot use sysprep to clone domain controllers.
Disk duplication involves a series of steps as outlined:
Windows Server 2003 should be installed and configured on a master computer.
Other installation and application software should also be installed on the master computer.
From the command prompt run sysprep.exe. Alternately, the Setup Manager Wizard can inactively create a sysprep.inf file. This method creates a Sysprep folder on the root of the drive, which the mini-setup program checks for.
Restart the master computer.
Use a third-party image-copying tool to create a master image.
Use a third-party image-copying tool to make multiple images on destination drives.
Once the destination disks are installed in the computers and booted for the first time, the mini-setup program prompts for computer-specific variables, including the administrator's password and the computer's name. However, if the sysprep.inf file is present, all invention by the user will be bypassed if the settings so designate.
The System Preparation tool used for master hard disk duplication primarily deletes SIDs and other user- and system-specific data. The new SID and related information are regenerated when the system reboots from the loaded disk image. The syntax used when running sysprep.exe follows. Sysprep.exe switches are listed in Table 3.8.
Sysprep.exe /-option
The Remote OS Installation provides the use of the new Preboot eXecution Environment (PXE) remote boot technology. PXE is based on DHCP. PXE combines with server-based distribution software to support client installation of Windows XP. This permits administrators to remotely install Windows Server 2003 and desktop images without onsite support. Once the client operating system is installed, IntelliMirror can be used to manage user desktops, data, settings, and application software.
|
Switch |
Task |
|---|---|
|
-quiet |
Runs the mini-setup without user invention. |
|
-pnp |
Forces the detection of Plug and Play devices on the destination system. |
|
-reboot |
Invokes the reboot rather than shutdown option. |
The Remote OS Installation supports Remote Installation Services in which a server hosts an equivalent to the CD copy of Windows XP. The implementation of a CD-type RIS installation is discussed in the next section. Alternatively, a preconfigured Remote Installation Preparation (RIPrep) can be used to provide a desktop image. In this case, administrators can clone desktop configurations and applications across identical computer systems. Once the first system is properly configured, an image can be created and then replicated using the RIS Wizard.
Client remote boot is initiated either by the computer's BIOS or through use of a remote boot floppy disk–based program. DHCP provides an IP address for the client system when the remote service boot is requested. When connection to the RIS server is made, the user initiates the download by pressing the F12 key. Depending on the level of automation that was established by the RIS administrator, the user may have to input a few configuration settings or none at all. The Active Directory will then determine what installation options and other rights for a particular user are to be used based on those established in Group Policies.
The Remote Installation Services permit the installation of Windows XP clients located anywhere on the network from a central location. RIS can be run from either a domain controller or a member server. DNS, DHCP, and Active Directory services must be fully operational.
The RIS server must be installed on a volume shared over the network. This volume must be of sufficient size to contain both the RIS software and a complete image of Windows XP. Moreover, it must be formatted with NTFS, and it cannot run on the partition that is running Windows Server 2003.
The Remote Installation Services Setup Wizard installs the RIS software and copies Windows XP installation files to the server. It adds a variation of the Unattend.txt file that has a .sif ending. As a final step it sets up the Client Installation Wizard screens that appear during the actual remote installation.
The RIS component is added as follows: Invoke the Windows Components Wizard select Add/Remove Programs
select Start and Run
type risetup
select OK. RIS is configured via the Active Directory Users and Computers snap-in tool discussed in Chapter 6.
Countless issues can create problems during the installation process, and it would be impossible to outline every one. However, to provide a basis for troubleshooting, Table 3.9 lists the most common points of failure.
|
Failure |
Possible Remedy |
|---|---|
|
CD-ROM or Media Error |
Contact Microsoft or your computer manufacturer (in the case of OEM versions) for a replacement CD. If the physical CD-ROM is incompatible, it will be necessary to replace it. |
|
Insufficient Memory |
Add a minimum of 128 MB. |
|
Insufficient Disk Space |
Run the setup program to check the partitioning. It may be necessary to create new partitions and perhaps delete some partitions. Replacement of the hard drive may also be necessary. |
|
Services Fail to Start |
Could occur if service dependencies are not met, most commonly with networks. Return to the Network Settings and check what network adapter(s) and protocols are installed. Also, in the case of clients, make sure the computer account is established and unique within the domain forest. |
|
Failure to Connect to the Domain Controller |
Verify that the domain controller is running, the DNS service is running, the domain name is correct, and protocol and adapter settings are properly set. |
|
Windows Server 2003 Refuses to Install or Start |
Could be a hardware compatibility issue. Make sure that Windows Server 2003 is detecting the hardware and that it is on the Hardware Compatibility List. |
|
|
| Top |